If you’re rocking an Android phone with the Stock ROM (a Nexus, most likely), you might have felt that it is kind of limited in terms of features when pitted against the smartphone experience offered by other manufacturers. Now, obviously these other manufacturers use their own “skins” on top of the AOSP, some people prefer the simpler and much cleaner stock ROM because of the bloatware found on the modified versions (looking at you, Samsung).
While everyone has their own opinion, people like me prefer the cleaner version at the base and then expand its functionality using the amazing ecosystem of Android apps. Power Toggles is one of these apps which takes stock Android’s “Power control” widget (whereby only 5 toggle buttons are available) to the next level of customization and functionality.
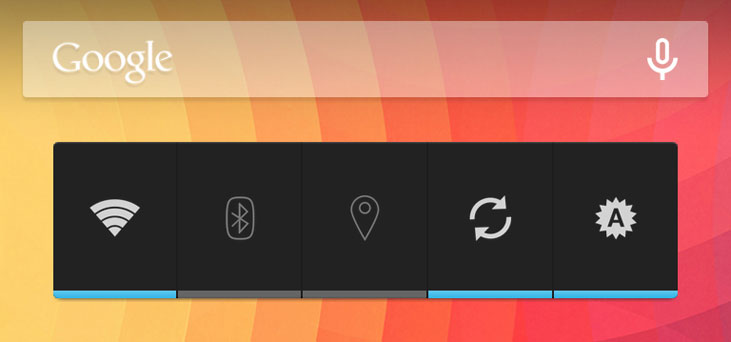
Default ‘Power control’ Widget for Nexus Devices
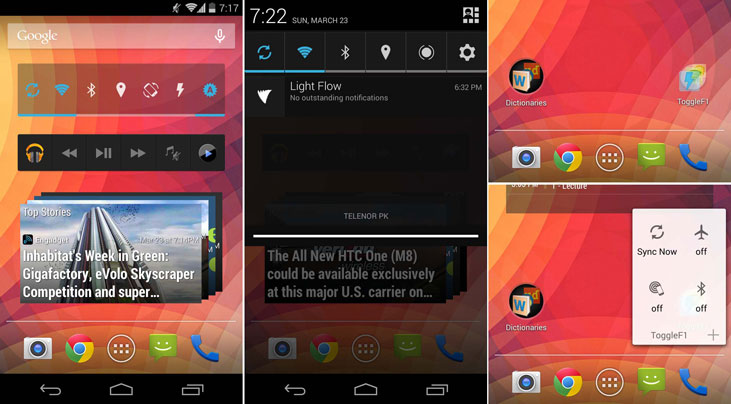
‘Power Toggles’
When you first fire up the app, you’ll see three options available on top. These are the types of containers (widgets) you can create and customize using the app. (You’ll place your preferred toggle icons in these containers.) You can create three types of toggle containers here:
Homescreen Container
This type of toggle container goes to your home-screens. You can put as many containers as you want on your home-screens (until, of course, you run out of space). Each container must contain at least one and at most 8 toggle/app icons.
Within the settings pane of “Homescreen”, you can select one to edit or by pressing the “more settings button” (three dots on top-right corner), you can share or delete a container, create a backup file for it or restore it to a previously saved state.

Notification Container
This type of container goes in your drop-down notification panel. You can put at most two containers of this type in your notifications’ panel and each must contain at least one and at most 8 toggle icons.
Within the settings of this pane, you can customize either of the toggle bars, select the icon and pin settings for the toggle bar (icon can be customized to show battery levels etc.) and the AutoCollapse setting (when this is enabled, the notification panel will immediately collapse when a toggle switch is made).

Toggle Folders
Folders can be added to either of the Homescreen or Notification containers and expand like any other Android folder, and can contain an indefinite amount of toggle icons. Within their settings pane, one can change the appearance and color settings of the button. Folder can be added to a Homescreen from Widgets pane of phone’s App Drawer and then customized, or they can be created from app’s Folder pane (on starting screen) and then added to a specific container from “Add Toggle > Custom”.
Folders have been optimized for Nexus 5, so there might be a glitch in their performance for other devices.
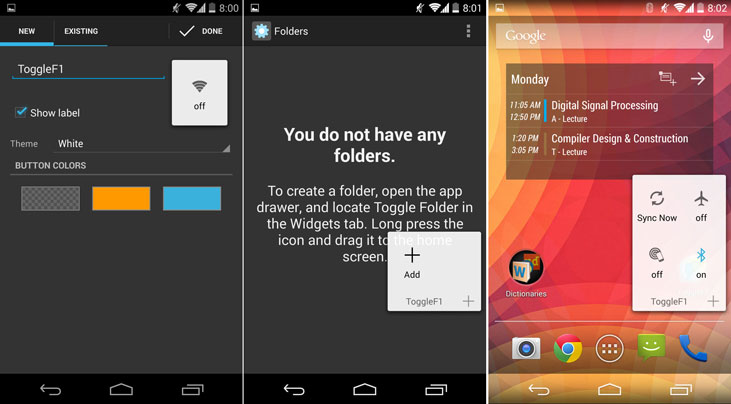
When you create a new container (place it from Widgets pane of the App Drawer), you can:
- Add different toggle icons to it.
- Change the position (order) of icons.
- Change the color and icons of toggles.
- Change the display settings of the container like color, transparency and so on.

Within these containers, there are three types of toggles icons that can be placed by clicking the “+ Add Toggle” button:
General Toggles
These are you common toggle icons which include Wi-Fi, Sync, Bluetooth, NFC, Music Controls (Play, Pause etc.), Brightness, Auto Rotate, Flash Light, and even some less common ones like USB/Wi-Fi/Bluetooth Tether, SIP, Screen Timeout, Battery Info, Pulse Notification, adbWireless Settings, System Font and more.
App Toggles
With Power Toggles, you can place your applications in the toggle containers as well.
Custom Toggles
Custom icons are app-specific actions and icons like Bookmark container, Contact container, Direct message or call, Recording Start/Stop, Music Playlist, 1Tap Booster for Clean Master, and more.
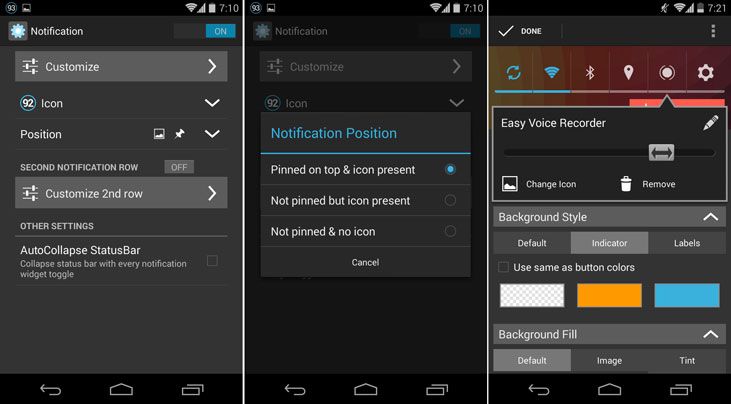
Besides these actions and features, you can customize the toggles pane and access other features from Settings windows within the app. These settings offer:
- Haptic feedback (vibration response) settings
- Polling settings for battery service (which can be adjusted to save battery or get more frequent battery status updates)
- Define the action that takes place when you double-tap a toggle.
- Toggle/app-specific settings.
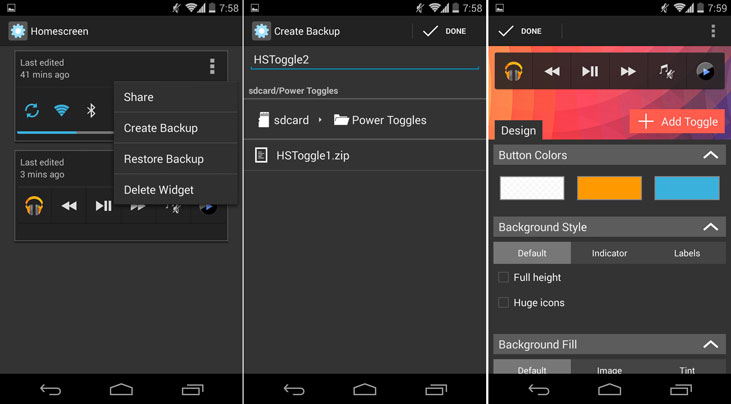
Impressions
Power Toggles is both powerful and simple at the same time. Powerful in a sense where it gives user the ability to modify each and every single aspect of toggles—right from the order to custom icon—and simple because it offers a very user-friendly and clutter-free UI, an area where its competitors often fail. Moreover, the app is both free and ad-free: you don’t have to pay a single dime in order to unlock some pro feature, neither do you have to put up with annoying ads.
App Details & Download Link
Power Toggles | Free | User Rating: 4.6/5.0 (48,598 votes) | Our Rating: 9.5/10
Download the “Power Toggles” app from Play Store here: http://goo.gl/IoJwg
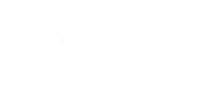
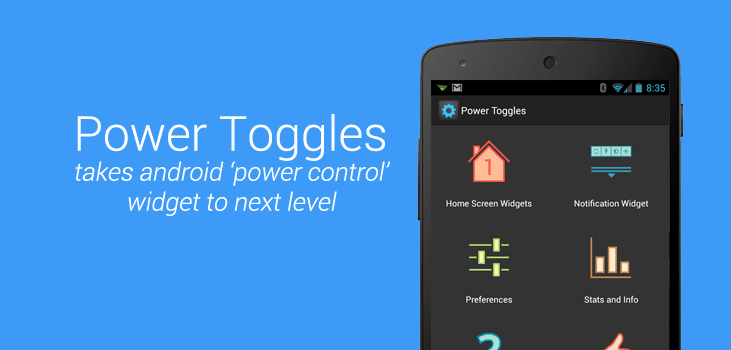



 SMS ’14 – Social Media Summit for Social Change
SMS ’14 – Social Media Summit for Social Change