How to Reset Your ChatGPT Usage History in a Few Clicks
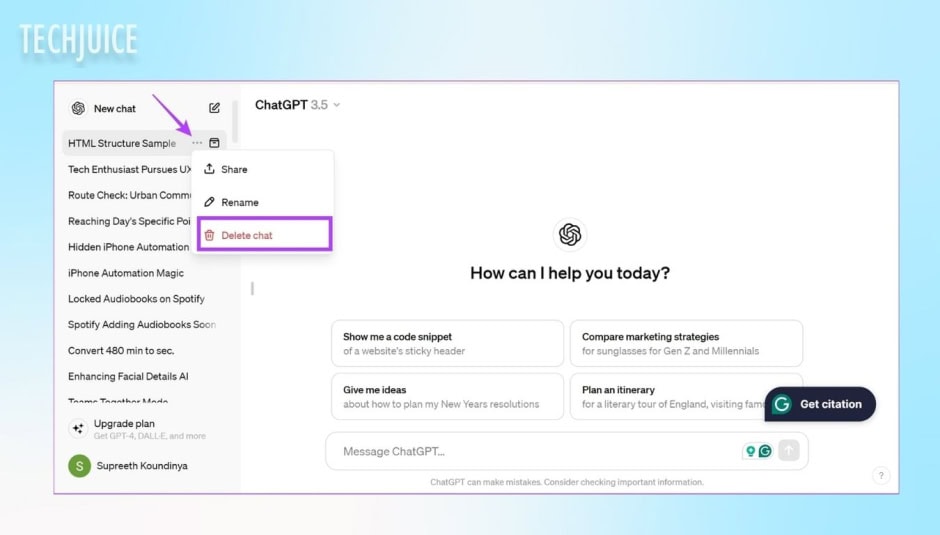
OpenAI’s ChatGPT is a versatile AI chatbot capable of coding, drafting emails, assisting with research, and engaging in discussions on various topics. Accessible across laptops, desktops, tablets, and smartphones, it’s a handy tool for many. But if you use it frequently, your chat sidebar might start to feel cluttered with past conversations.
Whether you’re looking to erase all traces of communication or just want to clear the slate, erasing individual chats is a breeze. You can clear your recent activity from ChatGPT by following this guide.
What Happens After You Delete Your ChatGPT History?
If you’d like to clear out your chat history or protect your privacy, you can delete your ChatGPT conversations. It is recommended that you remove all of your chats from ChatGPT before deleting your account. It protects your chat history with the AI chatbot from hackers.
According to OpenAI, erased chats are permanently removed from their systems after 30 days. In other words, if you remove a ChatGPT chat, it is permanently gone. To remove conversations from your chat history, you have the option to archive them.
How to Clear All Your ChatGPT Conversations
Accessible through the web and mobile app, ChatGPT allows you to erase any and all chat history.
On Desktop:
To clear your chat history on the desktop version of the website, follow these steps:
- Launch ChatGPT on any web browser.
- Go to your ChatGPT profile and log in.
- Press the profile icon located on top.
- To access the settings, click on Settings.
- In the General tab, next to Delete all chats, choose Delete all.
- Proceed by clicking the “Confirm deletion” button.
- You will never see your chats again using ChatGPT. Retrieving them is not possible.

On Mobile:
Follow these steps to remove all of your ChatGPT chats from the mobile app:
- Launch ChatGPT.
- Access your account.
- Go to the upper left and tap the menu icon.
- At the very bottom, tap on your profile name.
- Go to the Data Controls menu.
- Tap Clear Chat History.
- You can confirm by selecting Clear Chat History.

How to Delete a Single Chat in ChatGPT?
Not everyone in the meeting needs to see every conversation you’ve had on ChatGPT, especially if you’re projecting your screen. Rather than erasing your whole chat history, you can simply delete a specific discussion from the mobile app or website.
Removing a Single Chat in ChatGPT
On Desktop:
- Go to the ChatGPT website and log in.
- Find the chat you want to remove in the left-hand menu.
- Hover over the chat to reveal options.
- Click the three-dot menu next to the chat.
- Select Delete to remove it.

On Mobile:
- Open the ChatGPT app and log in.
- Tap the menu icon to view your chats.
- Press and hold the chat you want to delete.
- Tap Delete to remove it.

Archiving Chats in ChatGPT
If you want to keep your conversations but remove them from the main chat list, you can archive them instead of deleting them.
On Desktop:
- Log in to ChatGPT on your browser.
- Find the chat you want to archive.
- Hover over it and click the three-dot menu.
- Select Archive to move it out of the main chat list.

On Mobile:
- Open the ChatGPT app and log in.
- Tap the menu icon to access your chats.
- Long-press the chat you want to archive.
- Tap Archive to store it.

Managing Archived Chats
You can retrieve and continue archived conversations at any time.
On Desktop:
- Log in to the ChatGPT website.
- Click your profile icon and go to Settings.
- Click Manage next to Archived Chats.
- Find the chat and click the box icon to restore it.
- The chat will reappear in your sidebar, ready to use.
On Mobile:
- Open the ChatGPT app and log in.
- Tap the menu icon, then your profile icon.
- Go to Data Controls > View Archived Chats.
- Select the chat you want to restore.
- Tap Unarchive to bring it back.
Related Posts
Airbnb App redesign brings super new features
Airbnb has been shaking up the travel industry since its 2007 debut, and now, with its annual Summer Release event, the company is unveiling…
Google Android 16 new look Unveiled: Material 3 Expressive brings bold design shift
Google has revealed the Google Android 16 new look, showcasing sweeping visual changes powered by the all-new Material 3 Expressive design system. The announcement…














