Rooting an Android smartphones is one of the most effective ways to manipulate your Android experience. It enables you to flash custom ROMs and modify system files. It also lets you do more trivial tasks like moving applications from the internal storage to your secondary storage. You can overclock your CPU and what not.
For quite sometime now, we have been writing Android rooting guides for our readers. We started off with the basic introduction of the rooting process. We then wrote a few rooting guides as well. Today, we will be talking about rooting your Samsung Galaxy S7 smartphone.
We will be rooting Samsung Galaxy S7 smartphone on Android 6.0.1 Marshmallow official firmware using the widely trusted CF Auto Root and Odin on a PC. You can also root your smartphones without using a PC through one click rooting applications. Although using one-click root application is a bit easier, it provides temporary roots and you have to root again after reboot.
Disclaimer: Rooting your Samsung smartphone will void its manufacturer’s warranty and you may damage your device. In case of any damage in any form while following this tutorial, TJ is not to be held responsible in anyways. Proceed at your own risk.
Process:
1. Back-Up
First step to any rooting solution is the same. Although the chances are less that you would actually loose your data or damage the device, it is always recommended that you do a back-up of the data stored on your smartphone as a precautionary measure.
You can either
- Copy all the data from you mobile to your SD card.
- Transfer all the data to your PC.
- Use Samsung Kies to backup the device.
2. Download USB drivers for your Samsung Galaxy S7
Download the USB drivers for your smartphone and install them on your computer. It will help you connect your smartphone with your PC successfully.
You can use either of the following links.
- Download Samsung USB Drivers from here
- Download Samsung KIES (Includes Drivers)
3. Enable USB debugging mode on your S7
In order to enable the USB debugging mode follow these steps.
- Go to Settings on your smartphone
- Scroll down and find ‘Developer Options’ and tap there
- Enable USB debugging and OEM Unlocking
By default the Developer Options isn’t visible in Settings menu. You, however, can make it visible by following these steps.
- Go to Settings on your smartphone
- Scroll down till you see “About Device” or “About Phone” and tap there
- Tap on Build Number for 5-7 times to make the Developer Options visible
- Now follow the standard steps to enable USB debugging and OEM Unlocking
4. Download the root package for your S7
You will be required to download the root package for your S7 which are different for every variant of the Samsung Galaxy S7, depending on your region of purchase. The model mostly available for sale in Pakistan is SM-G930F. But nevertheless, do follow these steps to check what model you are on.
- Go to Settings on your smartphone
- Scroll down till you see “About Device” or “About Phone” and tap there
- Note down the model number
Now using the links given below download the root package for your model.
Next you would need to download Odin which a software you would be using to flash your smartphone.
- Download the Odin3
- Save the file on your PC and extract it.
Before going on to the next step, make sure that your device has sufficient battery. You would also have to deactivate any anti-virus program in your computer so that it may not disturb the process.
5. Open your smartphone in Fastboot mode
Open your smartphone in Fastboot mode by following these steps.
- Disconnect your smartphone from any PC.
- Switch off your smartphone.
- Press and hold the Volume Down, Home simultaneously and then press the Power button till you see a warning sign.
- If agreeing, press Volume Up to confirm.
Once your device boots into the download mode, connect it to your computer using the original USB data cable.
6. Process on your PC
After connecting the smartphone, go to the folder where you have downloaded the Odin.
- Find the Odin3.exe file and open it. If you have USB drivers of your device in your PC, you will be able to see ‘Added’ in the Odin dialogue box.
- Click on ‘AP’/’PDA‘ button and select the extracted file by navigating to the folder where you have extracted the CF Auto-Root package.
- Check the Auto Reboot and F. Reset Time options.
- Click on the ‘Start’ button.
As soon as you would click the Start button, the flashing process will start automatically. After the process is finished, your device will be rooted and will reboot automatically. If you would like to confirm that if your device has correctly been rooted or not, download any root checker application from Google Play and check for root privileges. Alternatively, you can check for the SuperSU application in app menu.
Want such a how-to rooting guide of any other phone? Just mention name of the smartphone in the comments section below and we will be more than happy to look into it.
Image — Cnet
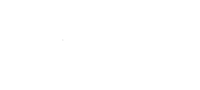




 Government to tax e-commerce sector in Pakistan
Government to tax e-commerce sector in Pakistan