Whenever you download and install an application on your PC you often notice there are some applications that automatically launch every time you restart your PC or turn it back on. Though it may seem ‘handy’ to have all your favorite applications automatically turning on without the need of opening one at a time it slowly hampers your PC’s system performance and boot time. Moreover, if you are someone who works a lot on their laptop then having programs and applications adversely affects your laptop’s battery life.
Though there are options in some of these applications to stop from launching some just don’t give you the option either way. This article will help you identify which apps are slowing down your PC’s performance, how you can stop and control system resources, and further moderate system performance.
As a disclaimer, please note that this guide is limited to Windows 10 systems and may change later on based on the upcoming Windows 11.
Firstly, head into Task Manager by either right-clicking on the home screen, or simply searching the therm ‘Term Manager’, or you can use the keyboard shortcut ‘Ctrl + Shift + Esc’.
Once you reach the task manager you will notice two important columns that are the ‘Status’ column and the ‘Startup impact’ column. These two columns enable you to check which app launches on startup and how much of an impact does it have on the computer performance-wise.
In order to determine which apps should be disabled, the startup impact row will give you four types of categories apart from the ‘Disabled’ category which just tells that your app is disabled from launching on startup.
- High — The app utilizes more than 1,000ms of processor time, or it uses more than 3MB of disk I/O.
- Medium — The app uses 300ms to 1,000ms of processor time or 300KB to 3MB of disk I/O.
- Low — The app uses less than 300ms of processor time and less than 300KB of disk I/O.
- Not measured — This usually means that the app was recently installed and Windows 10 hasn’t calculated its impact. It could also happen that when an app has been uninstalled, but the entry still shows up in Task Manager.
Based on your choice of which app you want to disable simply right-click on the application you want to disable and click’ ‘disable’. If you want to enable an application you can implement the same method.
After you have disabled the apps that hamper your performance, the next time you start up your computer you will notice better boot times and much better performance.
Image source: Windows Central
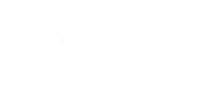
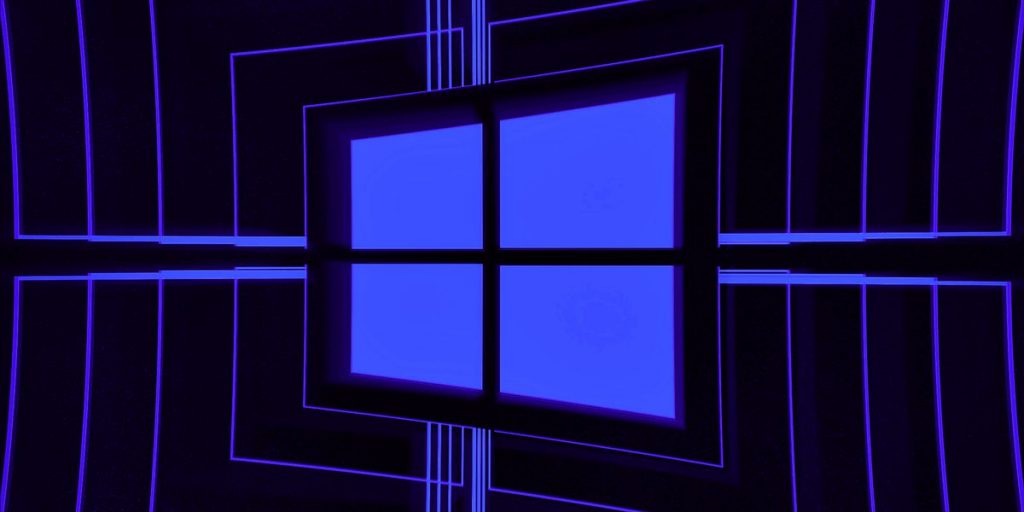
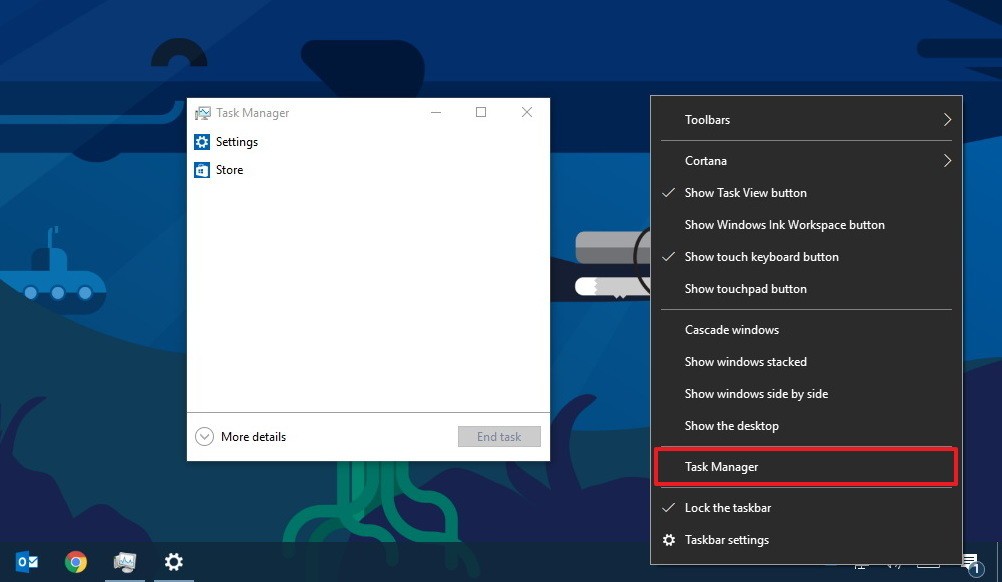
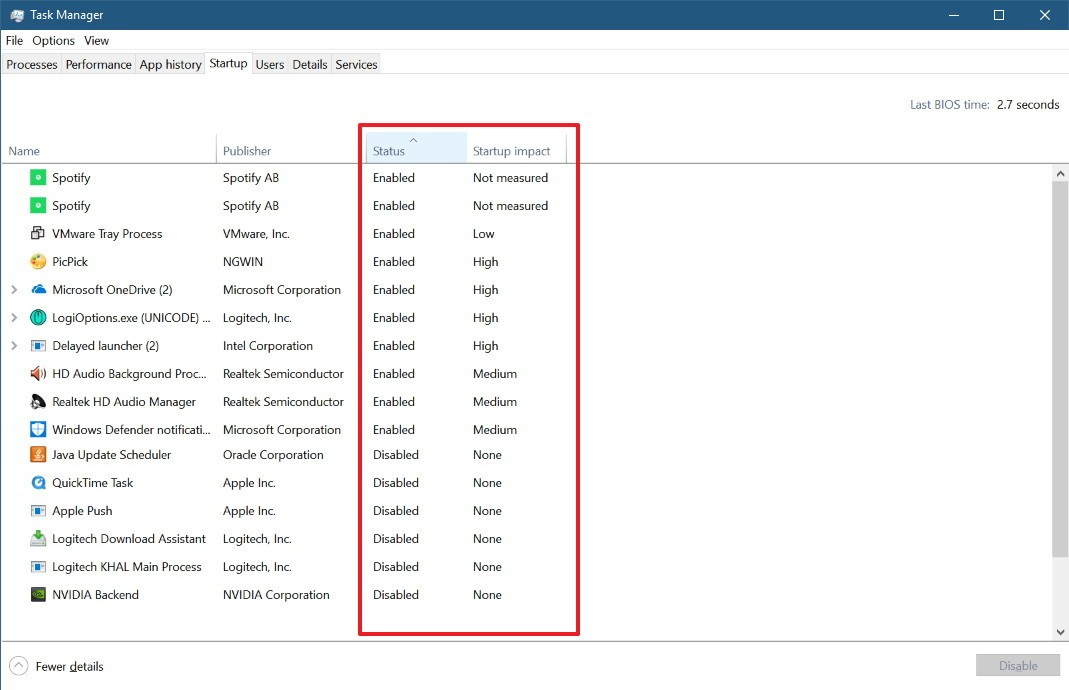
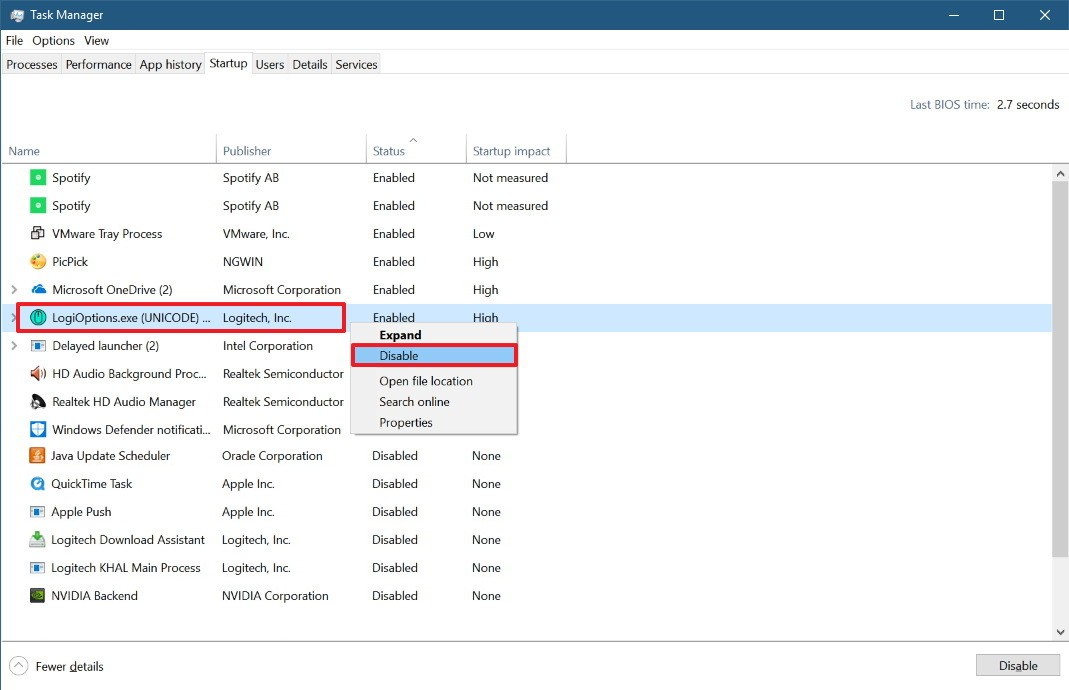



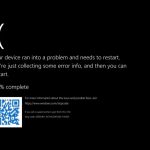 Windows 11 Said To Change The Blue Screen Of Death
Windows 11 Said To Change The Blue Screen Of Death