Android is definitely the biggest mobile Operating System marketholder. It started getting popular back in 2008 when the first Android smartphone was released. One of the main reasons that make it stand where it does today is also the ability to customize this operating system. Not only the manufacturer can tweak this operating system as per their demands, a user can also manipulate their user experience using custom skins or rooting.
Earlier this year, we started doing a series on rooting Android smartphones. We first told you about what Android rooting really is, followed by a general introduction. We then moved on and told you about actually rooting different smartphones. The complete list can be found here. Today, we will be telling you about rooting the Samsung’s flagship from this year, the Samsung Galaxy S8. Planning to buy S8? Check out Prices of Samsung mobile in Pakistan with specifications and reviews.
Like as always, there essentially are many ways through which you can root your smartphones. In some cases you require a PC and in some cases you don’t. One-click rooting is the procedure which doesn’t require a PC but the rooting hence done is temporary so we will stick to the more robust rooting solution that is done through PC.
We will be rooting Android Nougat on the Samsung Galaxy S8 smartphone using ODIN and CF Auto-Root tool. CF Auto-Root can be used to root Galaxy S8 SM-G950F, SM-G950N, SM-G950U and SM-G950W – all factory unlocked.
Disclaimer: Rooting your Samsung smartphone will void its manufacturer’s warranty and you may damage your device. In case of any damage in any form while following this tutorial, TJ is not to be held responsible in anyways. Proceed at your own risk.
Process:
1. Back-Up
The first step to any rooting procedure is the same. Although chances are less that you would loose your data or damage it, it is always recommended that you do a data back-up of your smartphone.
There are many ways of doing it, you can either
- Copy all the data from you mobile to your SD card and remove it.
- Use your PC to back-up the data.
- Samsung also has the functionality of using Samsung Kies to back up the data, doing it manually however can give better control over the content to be backed up.
2. Download USB drivers for your Samsung
In order to successfully connect your smartphone with your PC for flashing, you need to have the corresponding software with you. You can download them so from the links given below. After downloading, install them on your computer.
3. Enable USB debugging mode on your Samsung Galaxy S8
In order to enable the USB debugging mode follow these steps.
- Go to Settings on your smartphone
- Scroll down and find ‘Developer Options’ and tap there
- Enable USB debugging and OEM Unlocking
4. Download the root package for your Samsung Galaxy S8
You will be required to download the root package for your S8. The root packages are different for every variant of the Samsung Galaxy S8, depending on your region of purchase. Do follow the quick easy steps given below to check what model you really are on and then download the corresponding CF Auto-root package.
- Go to Settings on your smartphone.
- Scroll down till you see “About Device” or “About Phone” and tap there.
- Note down the model number.
After noting the model, download your CF Auto-root package:
- Download the package for SM G950F
- Download the package for SM G950N
- Download the package for SM G950U
- Download the package for SM G950W
- Extract the CF Auto Root package and save the files in a folder in your computer.
After downloading the firmware, you would need to download Odin
- Download the Odin3
- Save the file on your PC and extract it.
Now before you finally go on to the next step, make sure that your device has sufficient battery backup in it. Also, deactivate any anti-virus program in your computer so that it does not disturb the process.
5. Open your smartphone in Fastboot mode
Open your smartphone in Fastboot mode. You can boot your smartphone into the Fastboot mode by following these steps.
- Make sure that your smartphone is not connected to any PC.
- Switch off your smartphone.
- Press and hold the Volume Down and Bixby button simultaneously and then press the Power button till you see a warning note.
- Agreeing, press the Volume Up button to confirm.
Once your device boots into the download mode, connect it to your computer using the original USB data cable.
6. Process on your PC
After connecting your device, open the folder where you have extracted the Odin.
- Find the Odin3.exe and open it. If you have proper USB drivers of your device in your PC, one of the ID:COM portals will turn yellow. This might take some time.
- Click on the ‘PDA’ and browse to the file that you have to flash on your phone. This is the CF Auto-Root file downloaded earlier.
- Check the Auto Reboot and F. Reset Time boxes.
- Click on the ‘Start’ button.
After sometime your phone will reboot automatically into the recovery mode, and your custom recovery will be installed. If the device does not root and boot into Recovery Mode automatically, you would need to do the entire procedure again. After the reboot, you can disconnect your smartphone. If you would like to confirm, if your device has correctly been rooted or not, you can download any root-checker application.
Want such a how-to rooting guide of any other phone? Just mention name of the smartphone in the comments section below and we will be more than happy to look into it.
Featured Image — Cnet
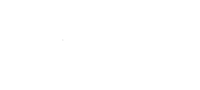




 The 1 thing all successful entrepreneurs have in common
The 1 thing all successful entrepreneurs have in common
Comments are closed.