Just by hearing the term ‘Mac’ or ‘MacBook’, the concept of security and user privacy comes to our mind. However, Macs are not immune to malware or viruses as they can fall prey to cyber attacks as well. There are even scenarios where your Mac might be infected and you might not be aware of it.
However, there are sure signs from which you can tell that your Mac or MacBook is infected. This article will give you some insights on how to tell if your Mac is infected along with some tips on how to keep your computer secure.
Signs that your Mac is infected
If your Mac is facing any of the following signs then it means there may be some issues for you to deal with:
- Your computer is running extremely slow irrespective of any apps open or not.
- Suspicious changes to your web browser’s homepage.
- Unexpected ads or security alerts popping up more than usual.
- Unable to open files or system settings on your Mac.
- Out of the blue files popping up, hence consuming your storage.
What you can do if your Mac is buggy
If you’re facing any of the issues mentioned then here are a few methods you can implement to troubleshoot and hopefully resolve the issue:
Using an anti-virus package
- Ensure that you have a verified anti-virus package installed or not.
- Once installed, let the package scan the system for any issues.
- If malware is detected, follow the instructions provided by your package.
Without an anti-virus package
- Take a look inside the ‘Applications’ folder on your Mac and look for unknown software titles that you don’t remember installing.
- Drag them into the trash icon and then empty the trash.
- Delete everything in the ‘Downloads’ folder.
- Head into ‘System Preferences’ > ‘User & Groups’ and select ‘Login Items’ tab. Then, remove the suspicious items.
- Head to your Safari web browser on your Mac and head to your browser’s ‘Preferences’ from the menu bar. Then choose ‘General’ and select ‘HomePage’. If there is a suspicious homepage, remove it.
- Check your browser’s extensions and remove any extensions that may be malicious or may hardly perform any action.
If nothing works
If all else fails, you can contact Apple support for additional troubleshooting. You can do this by visiting an Apple verified reseller or retail store. Another good thing would be is to ensure you have Apple Care for your Mac as most of your repairs and services for your computer would be free of cost.
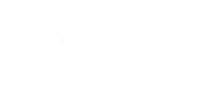




 First Amazon Center In South Punjab Set To Be Inaugurated After Eid
First Amazon Center In South Punjab Set To Be Inaugurated After Eid