Every Android smartphone user (at least those having a low-end device) at some point suffer a low storage problem with their phone. This is because of the excessive and irrelevant data, and the cache files of the apps installed in your smartphone. Especially, in case of heavy apps like Google Maps or Chrome, this cached data can really start to eat your available storage on the device. Worry not, there’s a solution to get rid of the problem by simply clearing cache and data of the apps.
Unlike iPhones, almost all Android smartphones have an application management tool. This tool can be accessed through the settings menu. It’s usually at the top of the settings menu in smartphones with an older version of Android like Nougat or Marshmallow. However, some users can simply access the “App/Phone Manager” in the “Home” tab to clear memory and storage of the device. These are five simple steps to clear some space or just set an app back to default.
- Open the Settings menu on your Android phone.
- Tap the Storage heading to open its settings page. (OR) If your phone runs Android Oreo or previous version of Android, you must open the App Manager settings page.
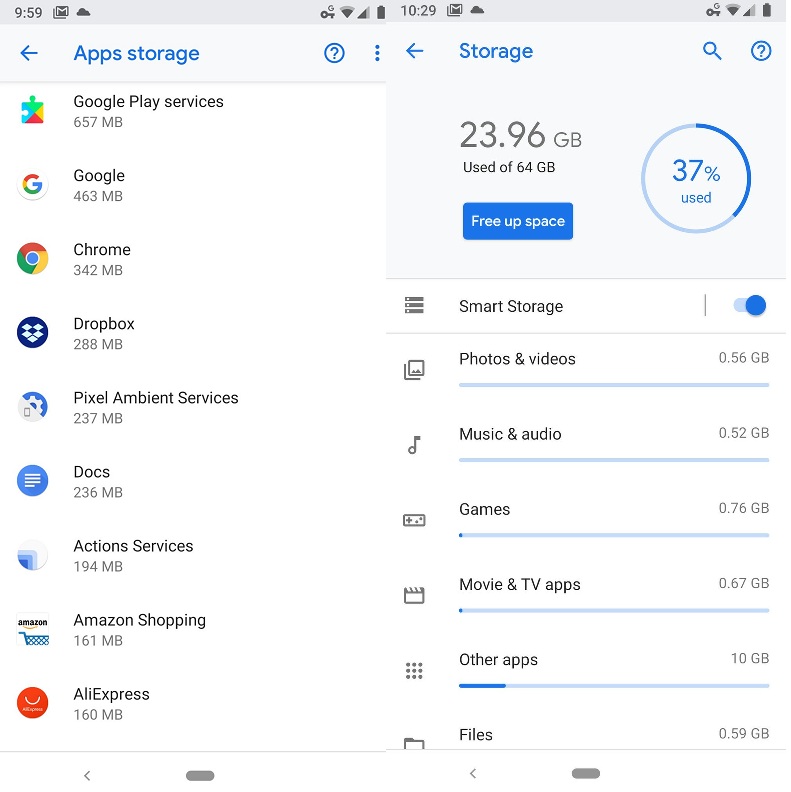
- Tap on the Other Apps option in order to see a list of your installed apps.
- Find the application you want to clear the cache of (for instance Chrome) and tap its listing.
- Tap the Clear cache button to finally get rid of it.
The procedure doesn’t impact your personal data stored in the files manager. It must be noted that the app will download everything it needs from the internet like it did the first time after installation. Also, when you clear cached data, it does not clear other data like logins or saved games. The app cache stores, elements of apps or websites, so they can be loaded quickly when you use them next.
See Also: These Android Phones will get the Android P update in 2019
Meanwhile, if you want to clear the storage completely, repeat these steps and tap on the Clear storage option in the final step. Doing so, will clear all of the app’s data, including usernames and passwords, game progress, etc.
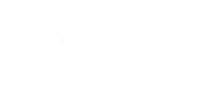
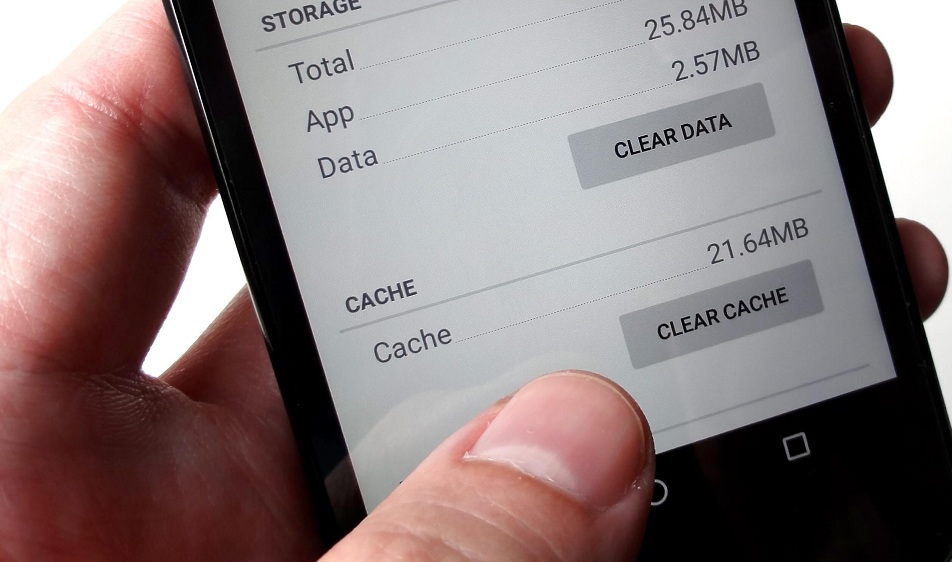
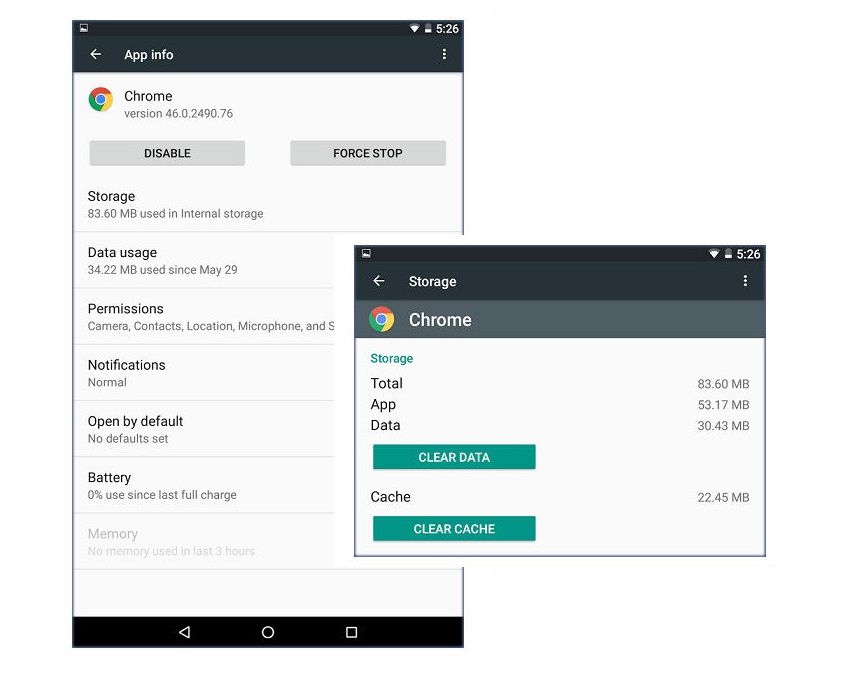



 This new submarine cable system will increase Pakistan’s internet capacity to 96 Tb/s
This new submarine cable system will increase Pakistan’s internet capacity to 96 Tb/s